This article is geared towards the Homestead Sitebuilder user however, the Information included in this article is beneficial to web design and SEO regardless of what software you use.
INTRODUCTION:
When police officers are searching for a suspect, they usually tell people the suspects height, eye color, skin color and what the suspect was wearing. The reason for this is so that when someone locates a person that matches that identity they can report it to the police and the police can find exactly who they are searching for.
Meta Tags for a website work the exact same way. When you set up the meta tags for your website, it is almost like you are giving your website an identity and when the “Google Police” (also called spiders) are searching for a suspect that matches the identity of your website and they find yours, Google will consider your site a possible match for the search and then place you on a line up with 9 other suspects and allow the victim (person searching the internet) to select who the lucky winner is.
Meta Tags are an important piece of source code for your website. They consist of the Meta “Title” Tag, Meta “Description” Tag and Meta “Keywords” Tag. In addition to the content on your website, Meta tags play a very important part in the SEO process of your website. In the following paragraphs I will explain each meta tag in depth to give you a better understanding of how they work and will also show you how to properly set up the meta tags for your website using Homestead Sitebuilder.
META TAG: “TITLE TAG”
Google judges books by their covers; and in this case, your title tag is your book’s cover (well, website’s cover). The Title Tag (also called “Page Title) is probably the most important meta tag of them all. The Page Title is what you see in bold writing when you are looking at search engineresults pages (SERP’s). –See image below for example.
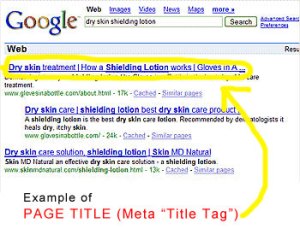
Setting up your title tag:
You may now be wondering, “How do I set up my Title Tags?” Well, here’s the answer! When you are editing a page in HS Sitebuilder, you will see a link in the top toolbar that says “Page info” When you click on it and see the page info on the right hand side, you will see a section labeled “PAGE TITLE”. (located near the top of the right side). This is where you will enter your “Page Title aka. Meta Title Tag”
When deciding what to enter for your title tags, you really want to make sure you focus on the main keyword/key phrase that you are targeting for that page on your website. For example: If you are a Fence Company in Detroit, Michigan; You may want your web page to focus on the key phrase “Fence Company in Detroit Michigan“.
A good Title Tag for such a company may be “Fence Company in Detroit Michigan – Installation and Supplies“. NOTE: that a page title should be approx. 70 Characters long.
A lot of companies like to place their company name in the title tag. In my professional opinion and experience, you will benefit a million times more if you develop your title tag according to key phrases included in your content rather than place your company name there. If you absolutely MUST place your company name in your title tag, PUT IT AT THE END!
META TAG: “DESCRIPTION TAG”
The meta description tag is what appears below the page title in the SERP’s. (SERP’s also use some of the content that is on the page and not necessarily always the meta description).
When considering what to put in your page description (Meta Description Tag), you want to make sure you place your pages main Keyword(s)/Key Phrase(s) along with a good description of what can be found on that page. The page description should be typed in proper sentences and sound natural. DO NOT just stuff your page description with a bunch of keywords because Google and other search engines have been known to penalize websites that do this.
A good page description for the fence company example above would be: “Fence Company in Michigan offering fence installation, sales and supplies in vinyl, wood, chain link, steel and aluminum“. NOTE: Page description should be approx. 150 characters long.
This description keeps the focus on the main key phrase “Fence Company in Michigan” and also lets the search engines know that they can find more information about fence installation, sales and supplies with a number of different kinds of fence materials. This kind of Page Description would seduce search engines to pick this website as a candidate in the SERP’s because the Title Tag and The Page Description indicate that this page is relevant to a search about fencing in michigan.
How to setup up the Description Tags in HS Sitebuilder:
In the page info section (where you enter the Page Title), you will notice a tab at the top that says “Meta Tags”. You must click on the “Meta Tags” tab in order to get to the PAGE DESCRIPTION section. After clicking on the Tab, you will see the Page Description section and the text box that will allow you to enter your description in it. Make sure you save and publish after you are finished setting up your meta tags.
META TAGS: META KEYWORDS
It is to my understanding that Google does not even consider the Meta Keywords anymore; however, some other search engines may, and Google might in the future so it is still a good idea to set them up.
When setting up your keywords/phrases, you really want to focus on between 2 – 10 keywords/phrases that are highly relevant to the content on your page. For example, if our fence company page was talking all about vinyl fence, we would want some keywords/phrases to be:
- Vinyl Fence Company Michigan
- Vinyl fence installation Michigan
- Vinyl Privacy Fence Michigan
- Vinyl Gates Michigan
- vinyl fence supplies Michigan
- etc, etc, etc.
These would be pretty good key phrases for our vinyl fence company web page because they are all about vinyl fencing in michigan.
How to set up Meta Keywords in Homestead Sitebuilder:
While you are still in the “Page info” section; below the page description section you will see the “Keywords” area. It is in that text box that you will want to enter your keywords. NOTE: Divide keywords with a comma followed by a space. (example: fence, gates, wood fence, chain link supplies, installation)
There are plenty of other things you can do during the SEO process that will help increase your search engine rankings, however, we will explain those another time. I hope this article gives you a better understanding of Meta Tags and allows you to properly set them up with Homestead Sitebuilder.

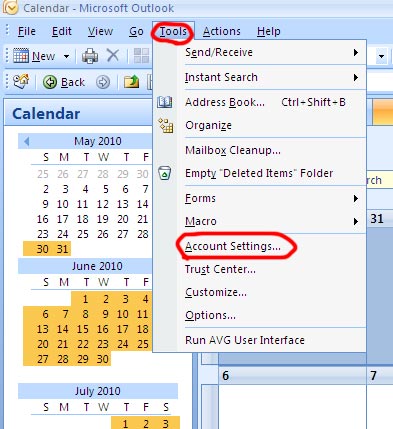
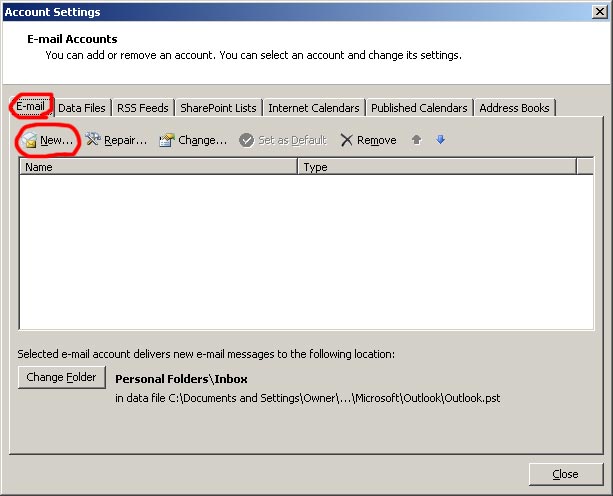
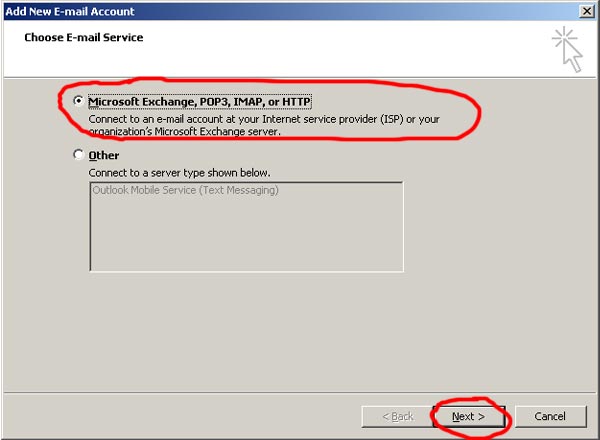
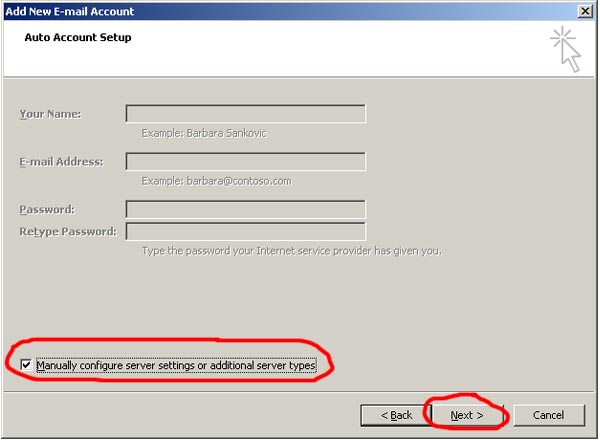
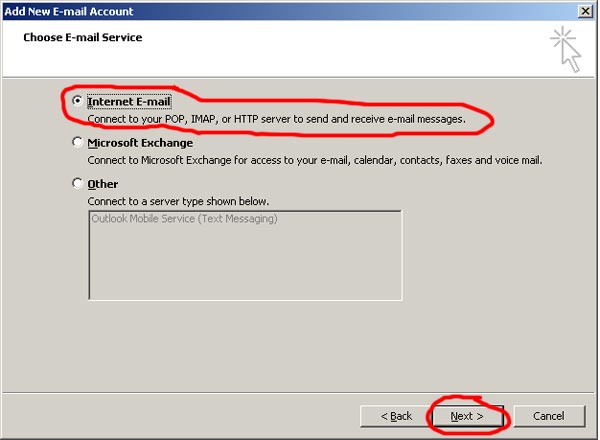
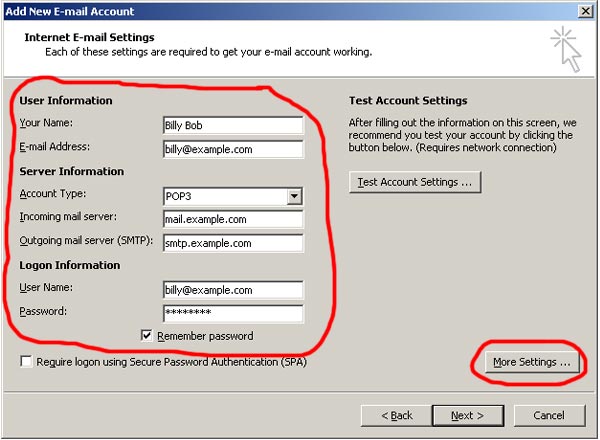
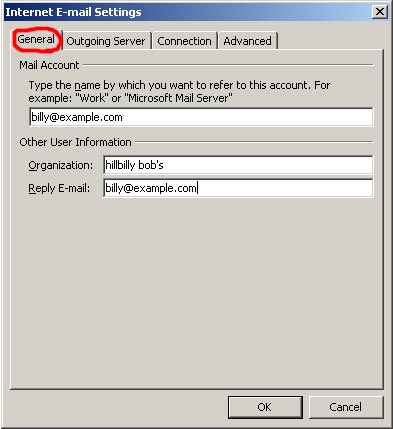
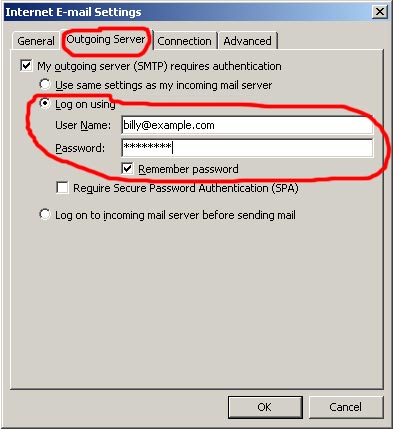
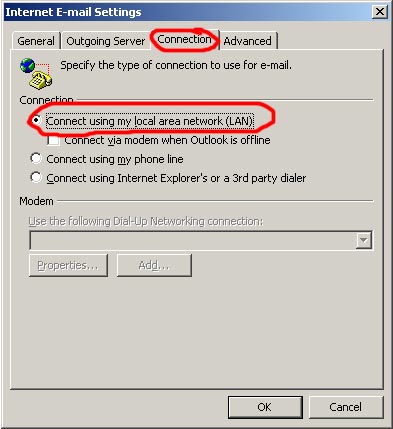
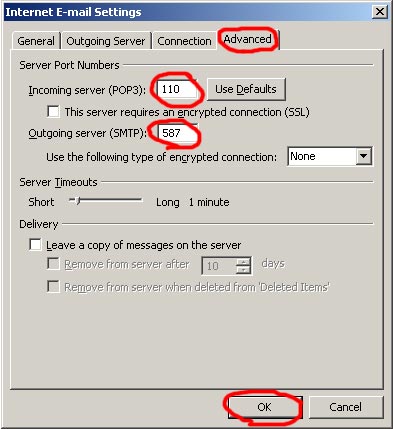
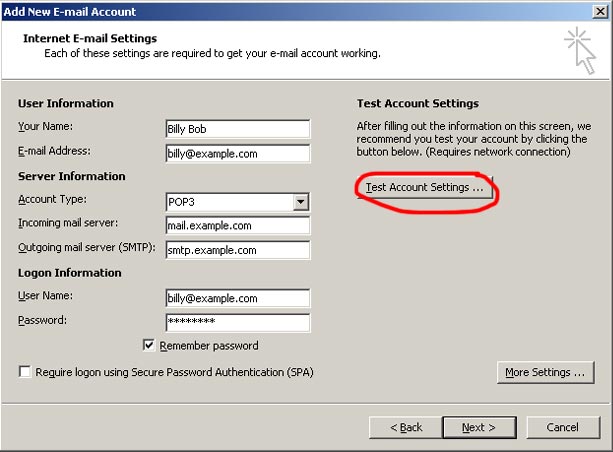
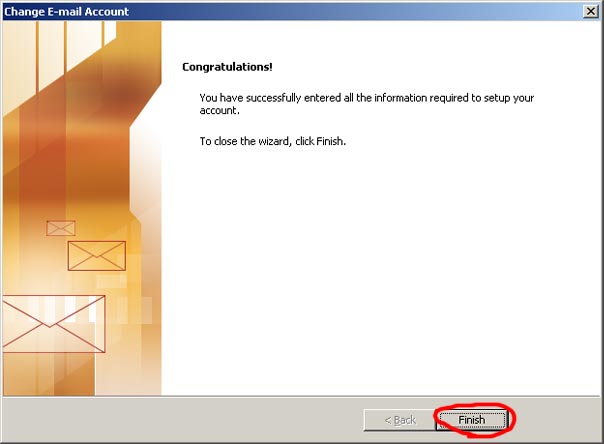
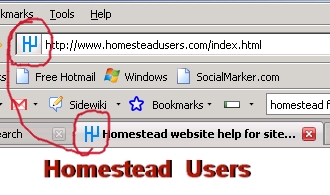
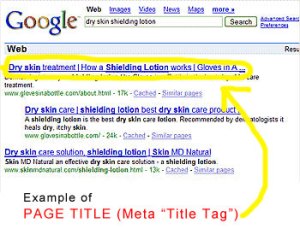
Recent Comments